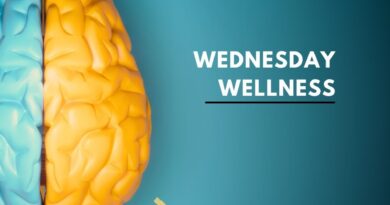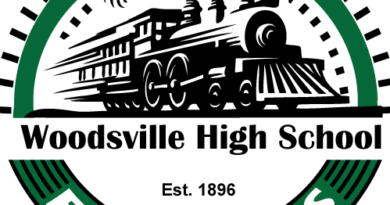📅 Streamline Your Schedule: How to Use Google Calendar for Time Management
Time management is an essential skill for students, and at Woodsville High School, we believe in equipping our students with tools to stay organized and productive. One of the best tools for managing your time effectively is Google Calendar. Whether balancing classes, extracurricular activities, or personal commitments, Google Calendar can help you plan your day and stay on track.
Why Use Google Calendar?
Google Calendar is more than just a digital planner—it’s a powerful tool that allows you to:
- Schedule classes, assignments, and study sessions.
- Set reminders for upcoming deadlines and events.
- Share calendars with teammates or group project members.
- Access your schedule from any device, anytime, anywhere.
Here’s a step-by-step guide to mastering Google Calendar and maximizing your time.
1. Start with the Basics
Log in to your Google account and open Google Calendar. You can create events from here by clicking the “+ Create” button in the top left corner. Add a title, time, and details (such as a location or description) to your event.
💡 Pro Tip: Color-code your events to organize your calendar visually. Use different colors for classes, extracurricular activities, and personal tasks.
2. Set Recurring Events
Save time by setting up recurring events for daily or weekly activities. For example, if you have band practice every Thursday at 3 PM, create the event once and set it to repeat weekly.
💡 Pro Tip: Use the “Custom” option to create schedules that don’t fit standard daily or weekly patterns, like bi-weekly meetings.
3. Add Notifications and Reminders
Never miss a deadline again! Set notifications to remind you of assignments, tests, or important events. You can receive alerts minutes, hours, or even days before your event.
💡 Pro Tip: Use multiple reminders—one for the day before and another an hour before—for significant deadlines.
4. Share and Collaborate
Group projects just got easier! Share your calendar with classmates to coordinate meetings or project deadlines. You can also use Google Calendar to create a shared calendar for team sports, club activities, or family events.
💡 Pro Tip: Control permissions for shared calendars—allow others to view only or give them editing rights.
5. Integrate Google Calendar with Other Apps
Google Calendar works seamlessly with other Google Workspace tools like Gmail, Google Keep, and Google Tasks. For example, Gmail events can automatically appear on your calendar.
💡 Pro Tip: Use Google Tasks to create a to-do list that syncs with your calendar so you can see all your tasks and deadlines in one place.
6. Plan Ahead with the Monthly View
Use the monthly view to get a big-picture overview of your schedule. This is especially helpful for tracking long-term projects, exams, and upcoming vacations.
💡 Pro Tip: Add all your assignment deadlines and test dates at the beginning of the semester to stay on top of your workload.
7. Stay Flexible
Life can be unpredictable, so don’t hesitate to adjust your calendar as needed. Drag and drop events to reschedule, and use the “Find a Time” feature for group activities.
💡 Pro Tip: Schedule buffer time between events to avoid back-to-back stress and to give yourself room to breathe.
Start Managing Your Time Today
Using Google Calendar effectively can be a game-changer for your time management skills. At Woodsville High School, we encourage all students to explore this tool and take control of their schedules.
Want more tips on using Google Suite tools to succeed? Stay tuned for more #TechnologyTuesday posts, or contact your teachers for hands-on guidance.