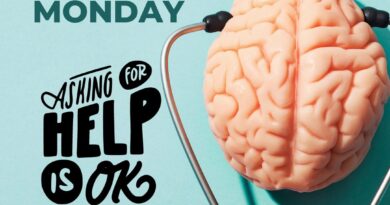12/10/24 – #TechnologyTuesday: Enhancing Google Slides with Audio and Video
Google Slides is a versatile tool for creating dynamic presentations, and adding audio or video can take your slides to the next level. Whether giving a presentation, teaching a class, or sharing a project, embedding multimedia makes your content more engaging and interactive. Here’s a step-by-step guide to adding audio and video to your Google Slides presentation.
Adding Audio to Google Slides
- Prepare Your Audio File
- Ensure your audio is saved as an MP3 or WAV file.
- Upload it to your Google Drive for easy access.
- Insert Audio
- Open your Google Slides presentation.
- Click on the slide where you want the audio to play.
- Go to the Insert menu and select Audio.
- Browse your Google Drive, select your audio file, and click Insert.
- Customize Playback Options
- After inserting, a speaker icon will appear on the slide.
- Click on the icon and then the Format Options panel.
- Adjust playback settings such as:
- Play on click or automatically.
- Loop audio or stop when the slide changes.
- Position and Style the Icon
- Move the speaker icon to a convenient spot on the slide.
- Resize or hide it if desired for a cleaner look.
Adding Video to Google Slides
- Choose Your Video Source
- You can use a video from YouTube or upload your own video to Google Drive.
- Insert Video
- Click on the slide where you want to insert the video.
- Go to the Insert menu and select Video.
- Choose one of the following options:
- Search YouTube to find and insert a video directly.
- By URL to paste a YouTube link.
- Google Drive to add a video you’ve uploaded.
- Adjust Video Settings
- Once inserted, click on the video to access the Format Options panel.
- Set playback options such as:
- Play on click or automatically.
- Trim video to show only the portion you need.
- Mute audio if necessary.
- Resize and Position
- Drag the corners of the video to resize it.
- Move the video to the desired location on your slide.
Pro Tips for Using Multimedia
- Keep your audience in mind: Ensure the audio or video enhances your message without overwhelming it.
- Test your presentation before sharing: Confirm the media plays correctly on the device you’ll be using.
- Use headphones while editing audio: This helps you fine-tune playback without disturbing others.
Adding audio and video to your Google Slides presentation can make your content more engaging, interactive, and memorable. Experiment with these features and take your presentations to the next level!